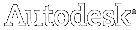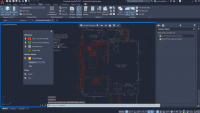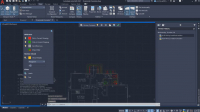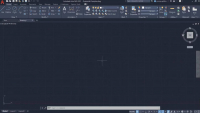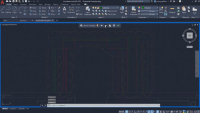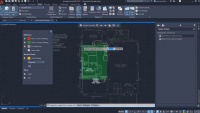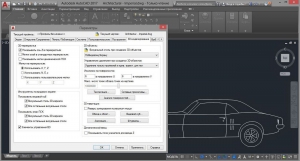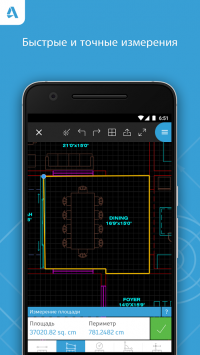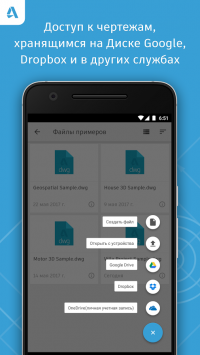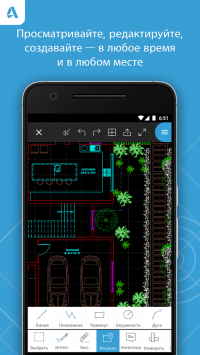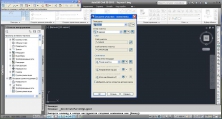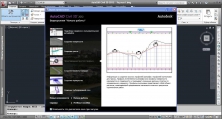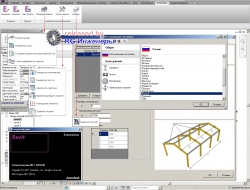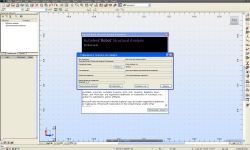АвтоКад скачать

АвтоКад - это система автоматизированного проектирования, которую разработала компания Autodesk, она занимает лидирующие позиции в своей отрасли программных продуктов. AutoCAD применяют в промышленном и гражданском строительстве, машиностроении, картографии и ГИС. Для установки программы вы должны обладать правами администратора. Также вам понадобиться серийный номер, который обычно печатается на упаковке программы.
Если вы обновляете программу – используйте серийный номер своей версии AutoCAD, его можно узнать в меню - Help (помощь) - About (о программе). После установки диска в привод должен инициализироваться файл автоматической установки – Setup.exe, если на экране не появилось меню нужно открыть диск и найти его самостоятельно. Когда на экране появиться стартовое меню нужно выбрать пункт - «INSTALL PRODUCTS (Установка продуктов)». Далее нам нужно сделать выбор продуктов, которые мы хотим установить.
Следующая страница предлагает прочитать условия лицензии и принять их. Далее идет анкета, которую нужно заполнить. Немного ниже ФИО предлагается выбор из двух пунктов – пробного периода установки и ввода серийного номера с ключом (они напечатаны на упаковке). Когда все поля заполнены, переходим «далее (next)».
Portable Autocad – портативная версия программы АвтоКад. Не требует установки в систему, работает из любой папки куда Вы её распакуете, так же может работать со съёмного носителя – флеш-карты например, порой очень удобно носить настроенное приложение в кармане, имея всегда под рукой надёжный инструмент. Портативный дистрибутив специально подготовлен для корректной работы в операционной среде Windows 7, 8, 10 и 11. Пакет состоит из двух exe-файлов, каждый файл для запуска русской или английской версии программы. Если Вам нужен лишь один языковой интерфейс, то лишний просто удалите, что сократит вес приложения вдвое, это если небольшой размер для вас принципиально важен. Портабле вариант лучше использовать как дополнительный дистрибутив для мобильных нужд или если имеете дело с Автокадом не часто. На стационарном рабочем месте всё таки лучше работать с полной версией программы (та что выше).
скачать AutoCAD Architecture - для проектирования строительных объектов
Electrical - для проектирования электрических систем управления
Plant 3D - для проектирования технологических объектов, трубопроводов и КИП
Mechanical - для машиностроительного проектирования
LT - для разработки и детализации 2D-чертежей
MEP - для проектирования отопительных, вентиляционных, электрических и санитарно-технических систем
Map 3D – способен геодезические данные преобразовывать в структуру пригодную для автоматического проектирования, для дальнейшего использования например в проектах водопровода, канализации и т.п.
Civil 3D - для САПР проектирования объектов инфраструктуры и создания сопроводительной документации, рабочие процессы в которой основаны на технологии BIM.
Electrical - для проектирования электрических систем управления
Plant 3D - для проектирования технологических объектов, трубопроводов и КИП
Mechanical - для машиностроительного проектирования
LT - для разработки и детализации 2D-чертежей
MEP - для проектирования отопительных, вентиляционных, электрических и санитарно-технических систем
Map 3D – способен геодезические данные преобразовывать в структуру пригодную для автоматического проектирования, для дальнейшего использования например в проектах водопровода, канализации и т.п.
Civil 3D - для САПР проектирования объектов инфраструктуры и создания сопроводительной документации, рабочие процессы в которой основаны на технологии BIM.
Кроме основного пакета Автокад на нашем сайте представлены для загрузки различные приложения и дополнения от Автодеск (для просмотра нажмите на названия программ). В комплекте ключи и подробная инструкция по без проблемной активации, в картинках.
Перед тем, как начать установку вам будет предложено проверить настройки и провести конфигурацию каждого устанавливаемого продукта в частности. Для изменения параметров установки и состава устанавливаемых элементов нужно открыть выпадающее меню «SELECT A PRODUCT TO CONFIGURE (Выбор продукта для настройки)», выбрать продукт, который вы хотите настроить и нажать «CONFIGURE (Настроить)». Если вы решили настроить какой-либо продукт и произвели вышеуказанные действия, то вам будет предложен выбор типа лицензии между «сетевой и автономной (Network и Stand-alone)». Если изменения вам ни к чему, то можете пропустить следующие несколько пунктов инструкции. На следующем этапе нужно выбрать тип установки между «обычным и выборочным (Typical и Custom)». Если вы не знаете структуру AutoCAD и не разбираетесь в его компонентах, то лучше всего выбрать обычный тип и продолжить. Тогда будет установлен стандартный набор компонентов, которого хватает даже для профессиональной работы. Также вас спросят о том, нужен ли вам ярлык на рабочем столе, и по какому адресу установить программу.
Как установить новую версию программы Autodesk AutoCAD 2022
Выборочный же тип установки позволит выбрать именно те компоненты, которые вам необходимо, если вы знаете точно, что хотите установить. Вы отмечаете галочками то, что нужно – рядом с каждым компонентом будет описание, при его выборе. Следующая страница позволит вам выбрать нужна ли при установке дополнительная установка «пакета(ов) исправлений (Service Pack)», если они есть и доступны для скачивания. Если вы выберите пункт «INCLUDE SERVICE PACK FROM AUTODESK.COM», будет произведена автоматическая проверка наличия подобных пакетов на сайте компании. Если они будут найдены, то их список будет отображен чуть, ниже в маленьком окошке, там же будет указан его размер и дана возможность «скачать (Download)» его. Когда вы нажмете по команде скачать, начнется процесс загрузки, после его завершения, компонент отметится галочкой зеленого цвета.
Пакет исправлений также можно установить с физического носителя или из сети, для этого нужно выбрать другой пункт меню - «INCLUDE SERVICE PACK FROM LOCAL DRIVE NETWORK». Когда вы закончите с выбором в этом разделе, нужно нажать «далее (next)». Завершите настройку «CONFIGURATION COMPLETE», когда вы нажмете по этой кнопке, то вновь попадете к месту, где вы выбирали конфигурацию для каждого отдельного компонента программы. Если вас все устраивает, то переходите непосредственно к «установке (INSTALL)». После успешно завершенной установки на экране появится сообщение «INSTALLATION COMPLETE» и кнопка «Закончить (FINISH)». Когда вы запустите программу впервые, вам нужно будет активировать лицензию – это можно сделать несколькими способами. Вот и все – удачного проектирования.