BOOTMGR is missing
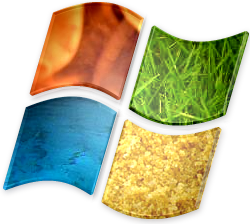
Одной из самых печальных ситуаций, которая может возникнуть при включении компьютера, является появление ошибки «BOOTMGR is missing». Давайте разберемся, что делать, если вместо приветственного окна Виндовс вы увидели такое сообщение после запуска ПК на Windows 7.
Причины проблемы и способы её устранения.
Основным фактором возникновения ошибки «BOOTMGR is missing» является тот факт, что компьютер не может найти загрузчик ОС. Причиной этого может быть то, что загрузчик был удален, поврежден или перемещен. Также вероятна такая ситуация, что раздел HDD, на котором он расположен, был деактивирован или у него имеются повреждения.
Для решения указанной проблемы вы должны подготовить установочный диск/флэшку Виндовс 7 или LiveCD/USB.
Восстановление запуска.
В области восстановления Виндовс 7 есть инструмент, который специально предназначен для решения подобных проблем. Он так и именуется – «Восстановление запуска».
1) Запустите компьютер и немедленно после сигнала запуска BIOS, не дожидаясь, когда отобразиться ошибка «BOOTMGR is missing», зажмите клавишу F8.
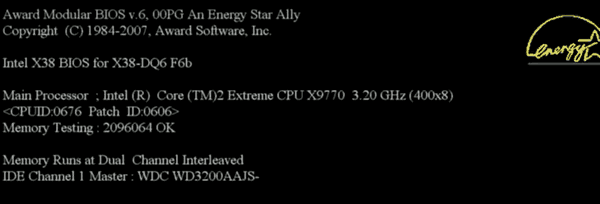
2) Произойдет переход в оболочку выбора вида запуска. С помощью кнопок «Вниз» и «Вверх» на клавиатуре произведите выбор варианта «Устранение неполадок…». Выполнив это, жмите Enter.
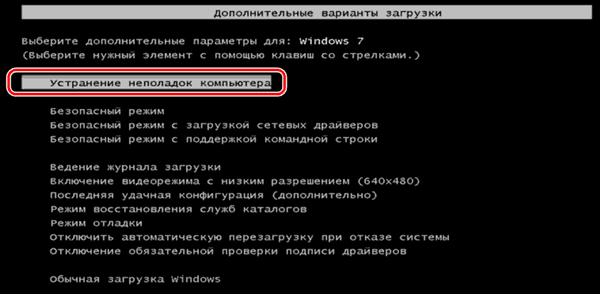
Если открыть таким способом оболочку выбора вида загрузки не получилось, то запуститесь с установочного диска.
3) После перехода по пункту «Устранение неполадок…» запустится область восстановления. Из перечня предложенных инструментов выбирайте самый первый — «Восстановление запуска». Затем осуществите нажатие по кнопке Enter.
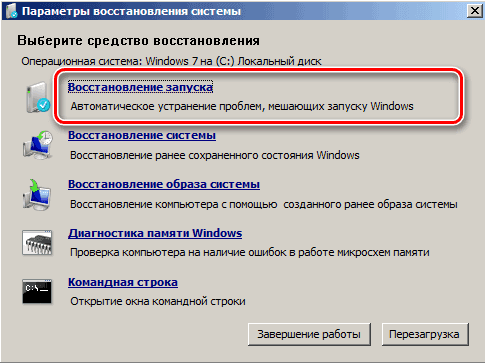
4) Запустится процедура восстановления запуска. По её окончании произойдет перезагрузка компьютера и ОС Виндовс должна запуститься.
Восстановление загрузчика.
Одной из первопричин возникновения изучаемой ошибки может являться наличие повреждений в загрузочной записи. Тогда её требуется восстановить из области восстановления.
1) Активируйте область восстановления, нажав при попытке активации системы F8 или запустившись с установочного диска. Из перечня выбирайте позицию «Командная строка» и щелкайте Enter.
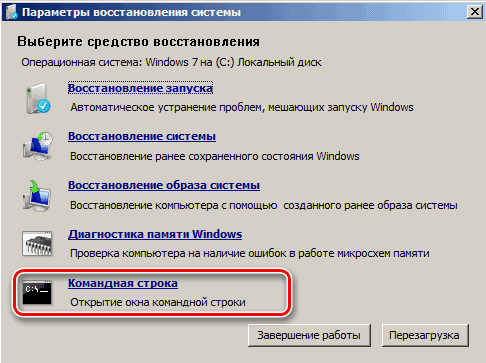
2) Запустится «Командная строка». Вбейте в нее следующее:
Bootrec.exe /FixMbr
Сделайте щелчок по Enter.
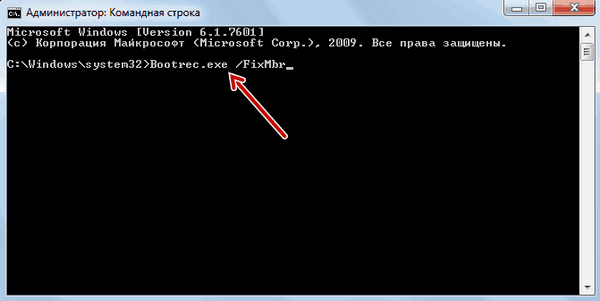
3) Введите другую команду:
Bootrec.exe /FixBoot
Нажмите снова Enter.
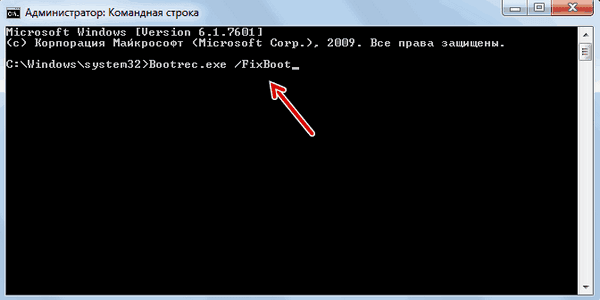
4) Операции по перезаписи MBR и созданию загрузочного сектора выполнены. Теперь, чтобы завершить работу утилиты Bootrec.exe, вбейте в «Командную строку» выражение:
exit
После его ввода жмите Enter.
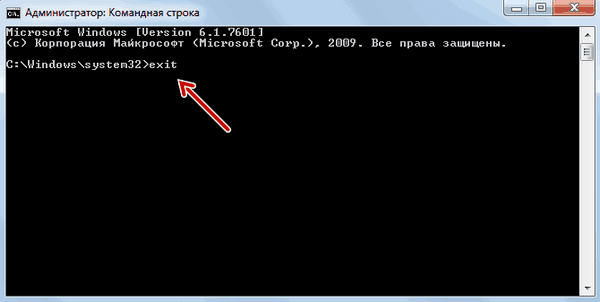
5) Далее произведите перезагрузку компьютера и если проблема возникновения ошибки была связана с повреждением загрузочной записи, то она должна исчезнуть.
Активизация раздела.
Тот раздел, с которого производится загрузка, должен быть помечен, как активный. Если по какой-то причине он стал неактивным, это как раз и ведет к возникновению ошибки «BOOTMGR is missing». Давайте попробуем разобраться, как исправить данную ситуацию.
1) Данная проблема, как и предыдущая, тоже полностью решается из-под «Командной строки». Но перед тем как произвести активизацию раздела, на котором расположена ОС, нужно выяснить, какое он имеет системное имя. К сожалению, это наименование не всегда соответствует тому, что отображается в «Проводнике». Запустите «Командную строку» из среды восстановления и введите в неё следующую команду:
diskpart
Щелкайте по кнопке Enter.
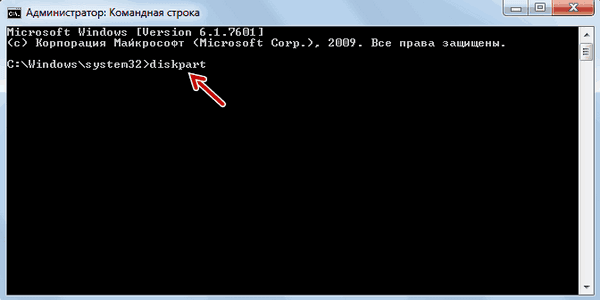
2) Произойдет запуск утилиты Diskpart, с помощью которой мы и определим системное наименование раздела. Для этого введите такую команду:
list disk
Затем нажмите клавишу Enter.
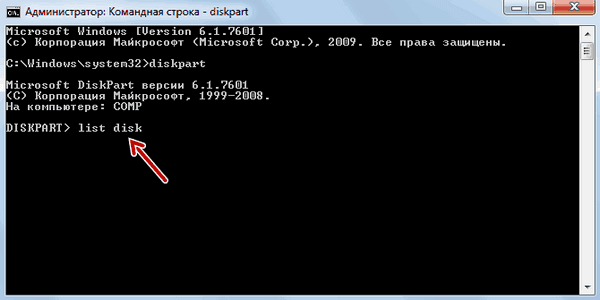
3) Откроется список подсоединенных к ПК физических носителей информации с их системным наименованием. В столбце «Диск» будут отображены системные номера подключенных к компьютеру HDD. Если у вас только один диск, то будет отображено одно наименование. Найдите номер того дискового устройства, на котором установлена система.
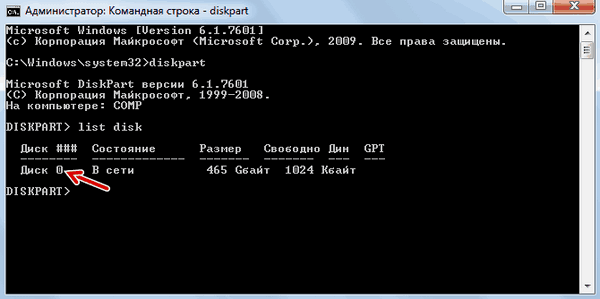
4) Для того чтобы выбрать нужный физический диск, введите команду по такому шаблону:
select disk №
Вместо символа «№» подставьте в команду номер того физического диска, на котором установлена система, а затем нажимайте Enter.
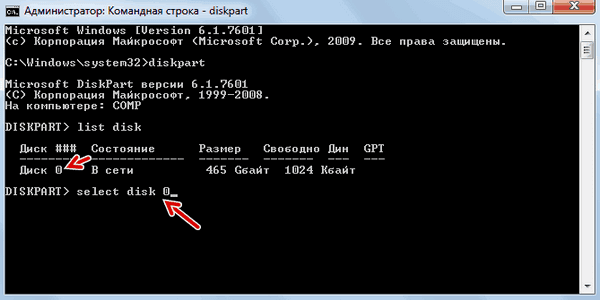
5) Теперь нам нужно узнать номер раздела того HDD, на котором стоит ОС. Для этой цели введите команду:
list partition
После ввода, как всегда, применяйте Enter.
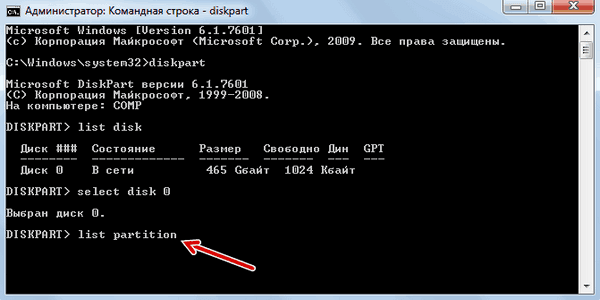
6) Откроется перечень разделов выбранного диска с их системными номерами. Как же определить, на каком из них стоит Виндовс, ведь мы привыкли видеть наименование разделов в «Проводнике» в буквенном виде, а не в цифровом. Для этого достаточно помнить приблизительный размер своего системного раздела. Найдите в «Командной строке» раздел с таким же размером – он и будет системным.
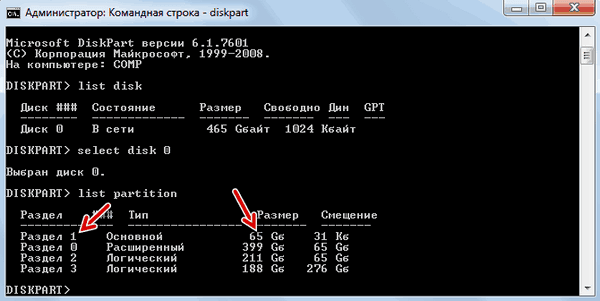
7) Далее введите команду по следующему шаблону:
select partition №
Вместо символа «№» вставьте номер того раздела, который требуется сделать активным. После ввода жмите Enter.
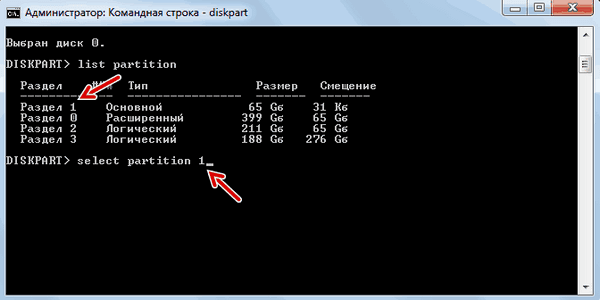
8) Раздел будет выбран. Далее для активации просто введите такую команду:
active
Щелкайте по кнопке Enter.
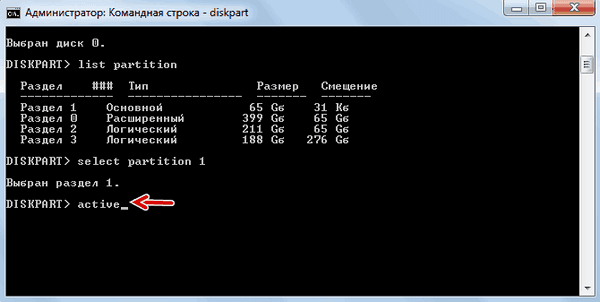
9) Теперь системный диск стал активным. Для завершения работы с утилитой Diskpart наберите такую команду:
exit
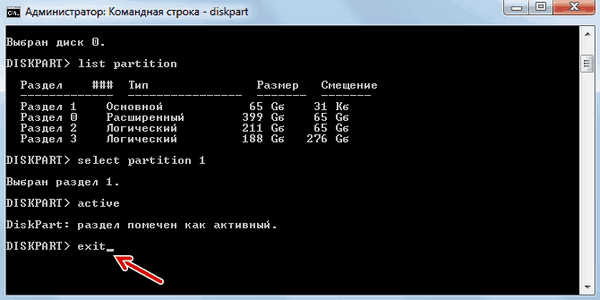
10) Выполните перезапуск ПК, после которого система должна активироваться в стандартном режиме.
Если вы запускаете ПК не через установочный диск, а применяете для исправления проблемы LiveCD/USB, активировать раздел гораздо проще.
После загрузки системы откройте «Пуск» и перейдите в «Панель управления».
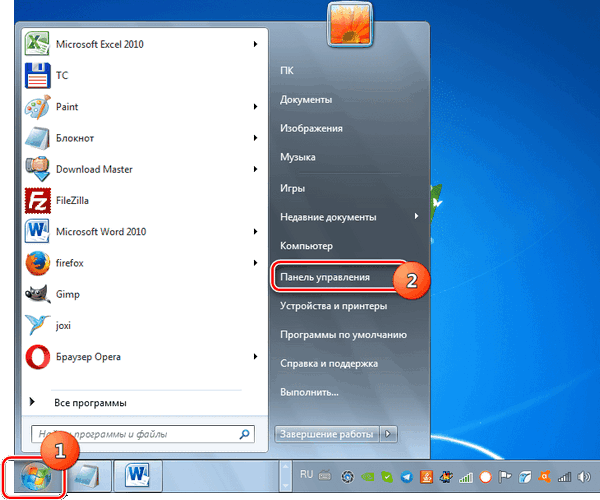
- Далее откройте раздел «Система и безопасность».
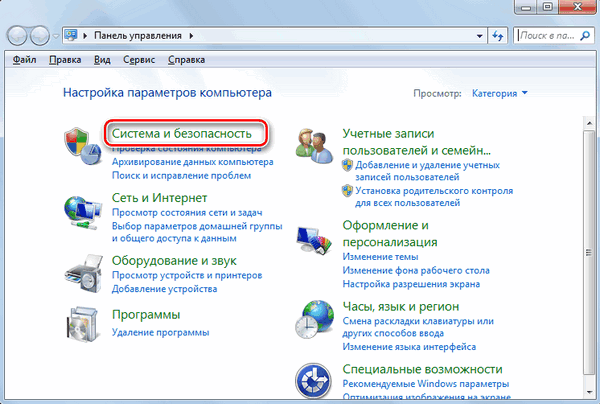
- Зайдите в следующий раздел – «Администрирование».
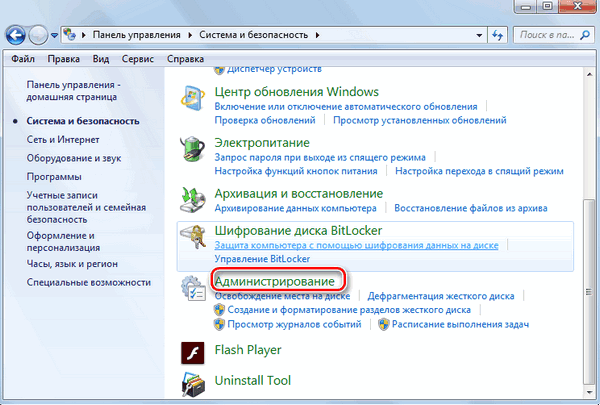
- В перечне инструментов ОС остановите выбор на варианте «Управление компьютером».
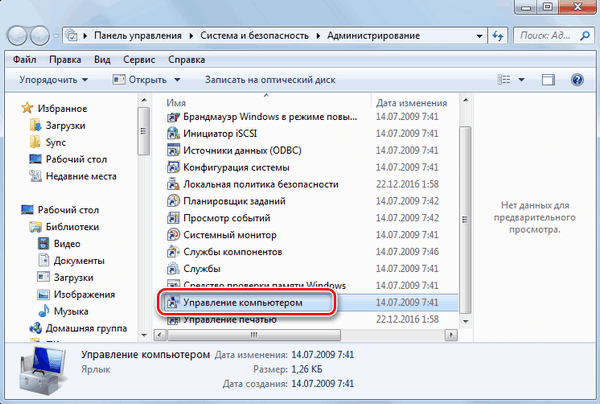
- Запускается набор утилит «Управление компьютером». В левом его блоке выполните щелчок по позиции «Управление дисками».
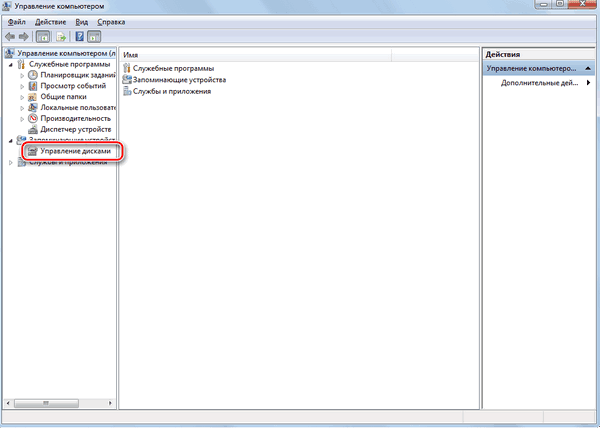
- Отобразится интерфейс инструмента, который позволяет управлять дисковыми устройствами, подключенными к компьютеру. В центральной части отображаются наименования разделов подсоединенных к ПК HDD. Щелкайте правой кнопкой мышки по имени того раздела, на котором находится Виндовс. В меню выберите пункт «Сделать раздел активным».
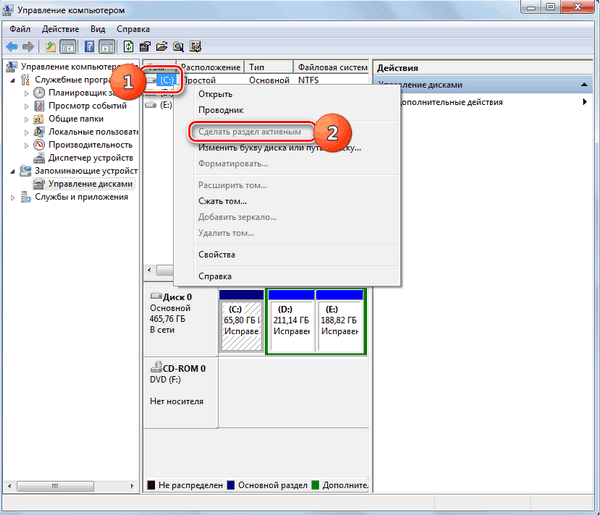
- После этого произведите перезагрузку компьютера, но в этот раз попытайтесь загрузиться не через LiveCD/USB, а в стандартном режиме, используя установленную на жестком диске ОС. Если проблема с возникновением ошибки состояла только в неактивном разделе, запуск должен пройти нормально.
Существует несколько рабочих способов устранения ошибки «BOOTMGR is missing» при загрузке системы. Какой из вариантов действий выбрать, в первую очередь, зависит от причины возникновения проблемы: повреждение загрузчика, деактивация системного раздела диска или наличие других факторов. Также алгоритм действий зависит от того, какой именно инструмент у вас есть для восстановления работоспособности ОС: установочный диск Виндовс или LiveCD/USB. Впрочем, в отдельных случаях получается войти среду восстановления для устранения ошибки и без этих средств.