Исправляем сбой при установке обновлений Windows
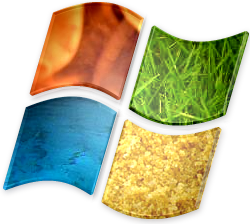
Современные операционные системы – очень сложные программные комплексы и, как следствие, не лишенные недостатков. Они проявляются в виде различных ошибок и сбоев. Не всегда разработчики стремятся или просто не успевают решить все проблемы. В этой статье мы поговорим о том, как устранить одну распространенную ошибку при установке обновлении Windows.
Не устанавливаются обновления.
Проблема, которая будет описана в этой статье, выражается в появлении надписи о невозможности установки обновлений и откате изменений при перезагрузке системы.

Причин, вызывающих такое поведение Windows, великое множество, поэтому мы не будем разбирать каждую в отдельности, а приведем универсальные и наиболее действенные способы их устранения. Чаще всего ошибки возникают в Windows 10 ввиду того, что она получает и устанавливает обновления в режиме, максимально ограничивающем участие пользователя. Именно поэтому на скриншотах будет эта система, но рекомендации распространяются и на другие версии.
Очистка кэша обновлений и остановка службы.
Собственно, кэш – это обычная папка на системном диске, куда предварительно записываются файлы апдейтов. В силу различных факторов они могут быть повреждены при скачивании и вследствие этого выдавать ошибки. Суть способа заключается в очистке этой папки, после чего ОС запишет новые файлы, которые, как мы надеемся, уже окажутся не «битыми». Ниже мы разберем два варианта очистки – из работающей в «Безопасном режиме» Windows и с помощью ее загрузки с установочного диска. Это обусловлено тем, что не всегда при возникновении такого сбоя можно войти в систему для выполнения операции.
Безопасный режим
1) Идем в меню «Пуск» и открываем блок параметров нажатием на шестеренку.
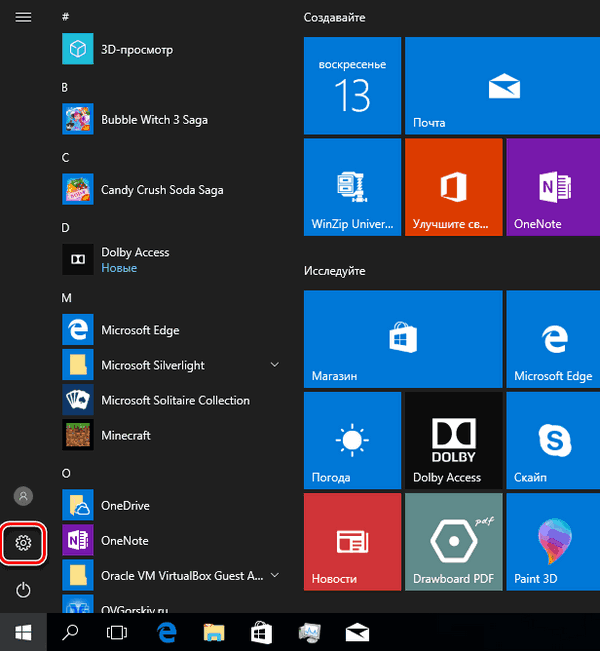
2) Переходим в раздел «Обновление и безопасность».
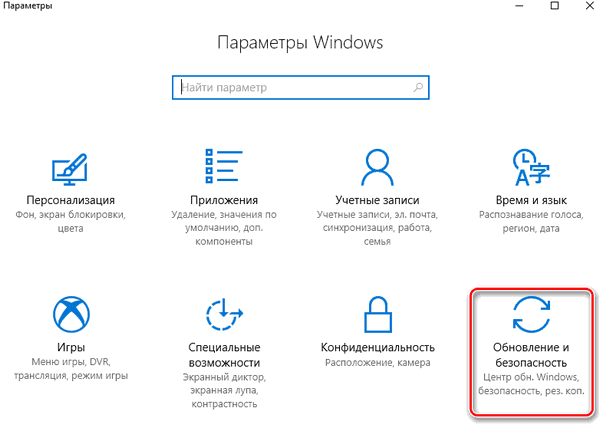
3) Далее на вкладке «Восстановление» находим кнопку «Перезагрузить сейчас» и нажимаем на нее.
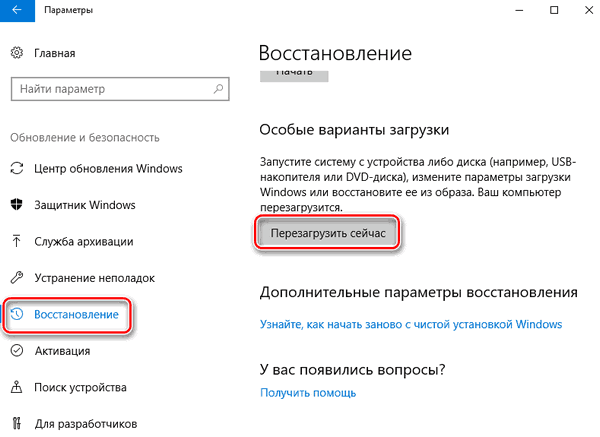
4) После перезагрузки жмем на «Поиск и устранение неисправностей».
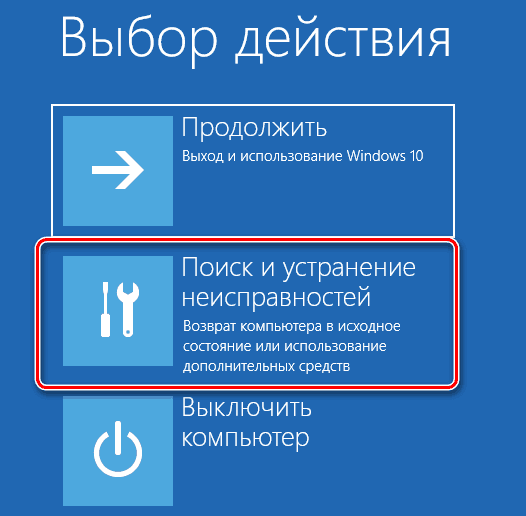
5) Переходим к дополнительным параметрам.
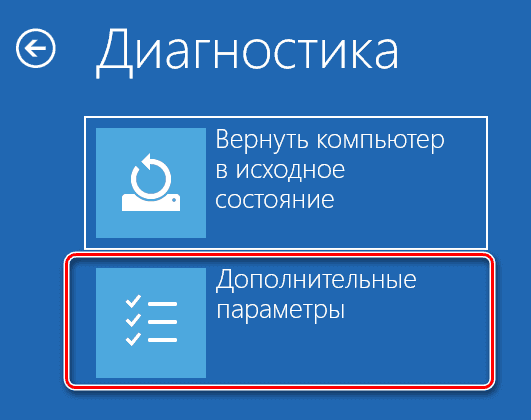
6) Далее выбираем «Параметры загрузки».
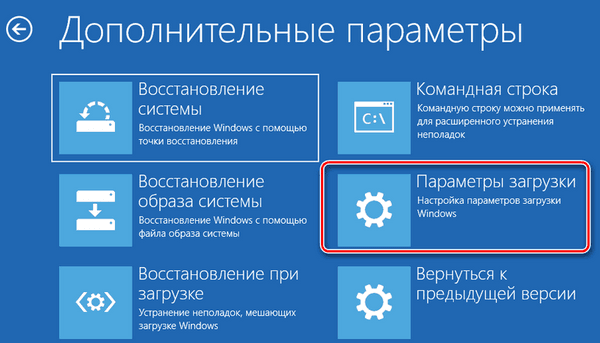
7) В следующем окне жмем на кнопку «Перезагрузить».
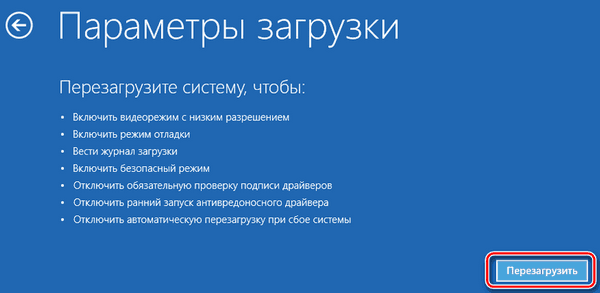
8) По завершении очередного ребута жмем клавишу F4 на клавиатуре, включив «Безопасный режим». ПК перезагрузится.
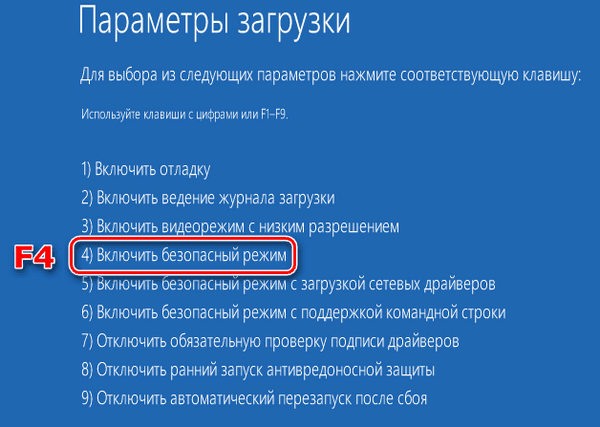
9) Запускаем консоль Windows от имени администратора из папки «Служебные» в меню «Пуск».
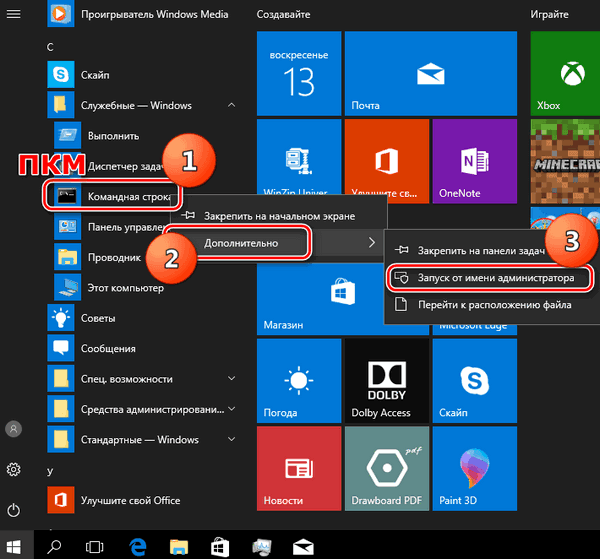
10) Папка, которая нас интересует, называется «SoftwareDistribution». Ее необходимо переименовать. Делается это с помощью следующей команды:
ren C:\Windows\SoftwareDistribution SoftwareDistribution.bak
После точки можете написать любое расширение. Это сделано для того, чтобы можно было восстановить папку в случае возникновения сбоев. Еще есть один нюанс: буква системного диска С: указана для стандартной конфигурации. Если в вашем случае папка Windows находится на другом диске, например, D:, то нужно ввести именно эту букву.
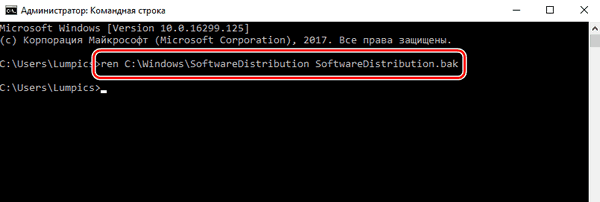
11) Выключаем службу «Центра обновления», иначе процесс может начаться заново. Кликаем ПКМ по кнопке «Пуск» и переходим в «Управление компьютером». в «семерке» это пункт можно найти, нажав правую кнопку мыши на значке компьютера на рабочем столе.
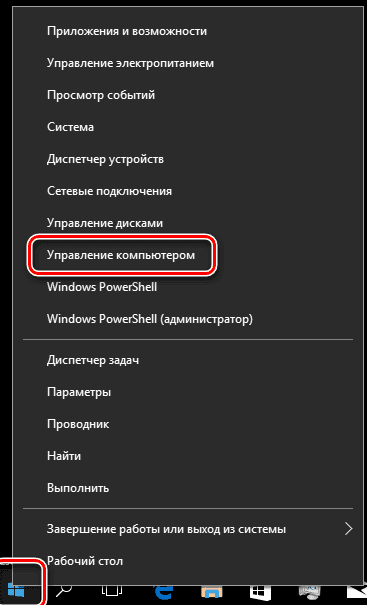
12) Двойным кликом открываем раздел «Службы и приложения».
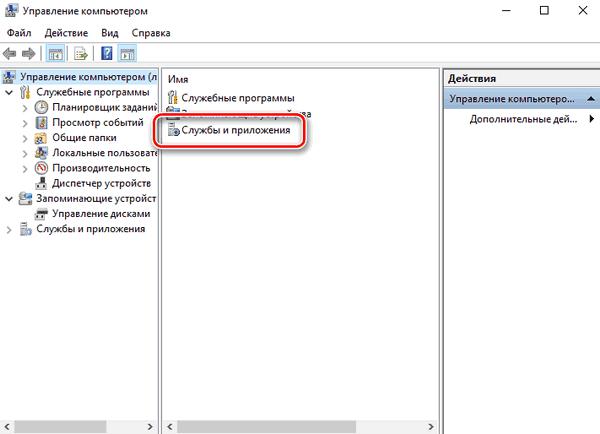
13) Далее идем в «Службы».
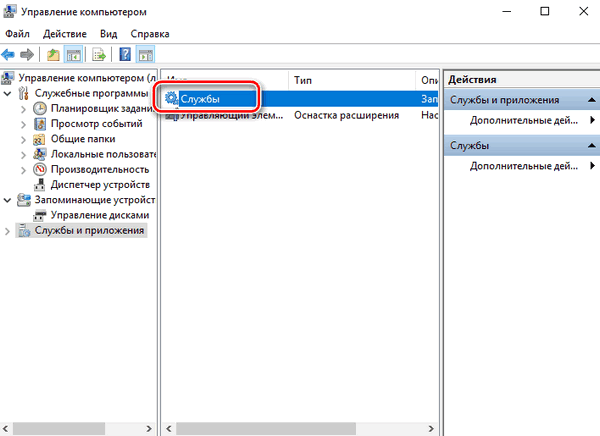
14) Находим нужный сервис, нажимаем правую кнопку мыши и выбираем пункт «Свойства».
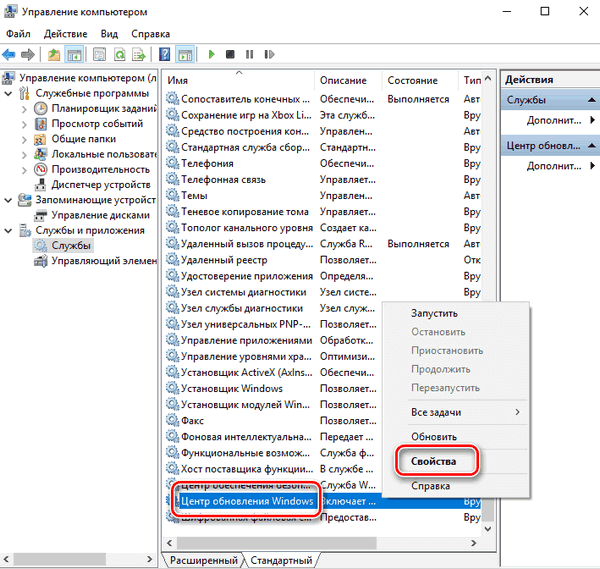
15) В выпадающем списке «Тип запуска» ставим значение «Отключена», жмем «Применить» и закрываем окно свойств.
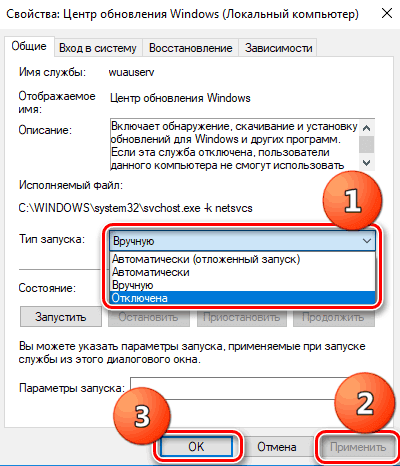
16) Перезагружаем машину. Ничего настраивать не нужно, система сама запустится в обычном режиме.
Установочный диск
Если переименовать папку из работающей системы не удается, то сделать это можно, только загрузившись с флешки или диска с записанным на него установочным дистрибутивом. Можно воспользоваться обычным диском с «виндой».
1) Прежде всего необходимо выполнить настройку загрузки в БИОС.
2) На самом первом этапе, во время появления окна инсталлятора, нажимаем сочетание клавиш SHIFT+F10. Это действие запустит «Командную строку».
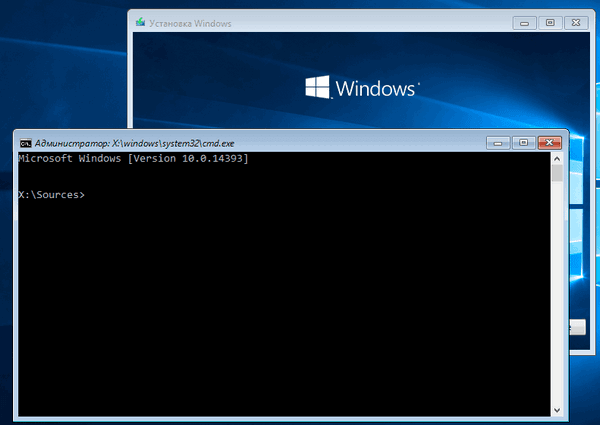
3) Поскольку при такой загрузке носители и разделы могут быть временно переименованы, нужно выяснить, какая буква присвоена системному, с папкой «Windows». В этом нам поможет команда DIR, показывающая содержимое папки или целого диска. Вводим
DIR C:
Нажимаем ENTER, после чего появится описание диска и его содержимое. Как видим, папки «Windows» нет.
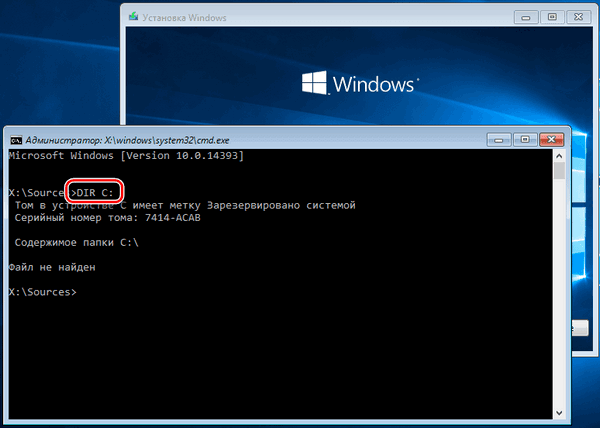
Проверяем другую букву.
DIR D:
Теперь в списке, выданном консолью, виден нужный нам каталог.
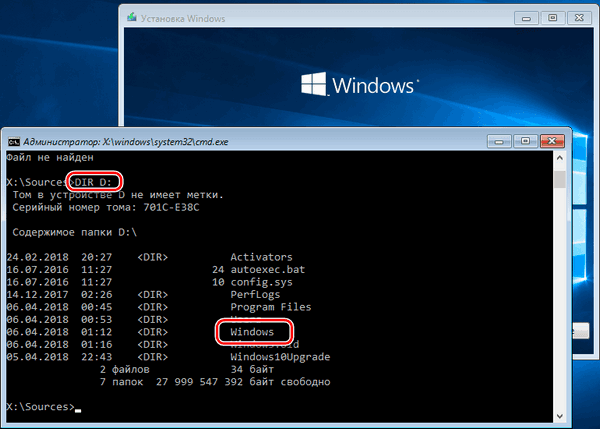
4) Вводим команду для переименования папки «SoftwareDistribution», не забывая про букву накопителя.
ren D:\Windows\SoftwareDistribution SoftwareDistribution.bak
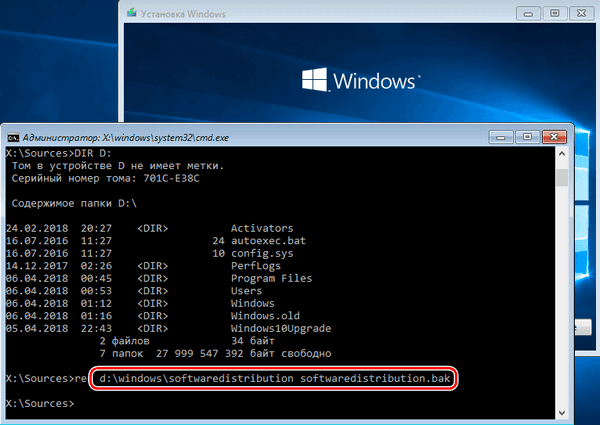
5) Далее нужно запретить «винде» автоматически устанавливать обновления, то есть остановить службу, как в примере с «Безопасным режимом». Вводим следующую команду и нажимаем ENTER.
d:\windows\system32\sc.exe config wuauserv start=disabled
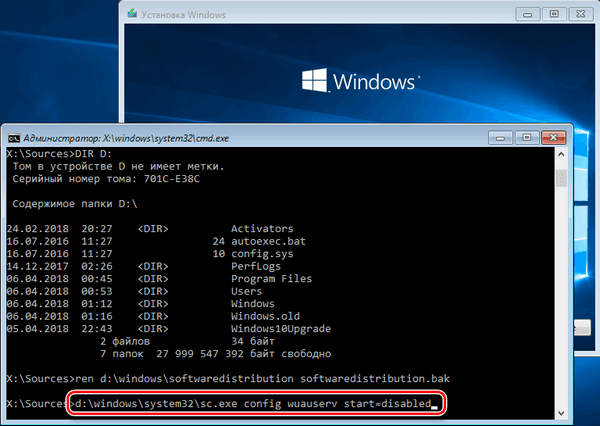
6) Закрываем окно консоли, а затем и установщика, подтвердив действие. Компьютер будет перезагружен. При следующем старте нужно будет снова настроить параметры загрузки в БИОС, на этот раз с жесткого диска, то есть сделать все так, как было задано изначально.
Возникает вопрос: зачем столько сложностей, ведь можно переименовать папку и без загрузок-перезагрузок? Это не так, поскольку папка SoftwareDistribution в нормальном режиме занята системными процессами, и совершить такую операцию не получится.
После выполнения всех действий и установки обновлений нужно будет снова запустить службу, которую мы отключили («Центр обновлений»), указав для нее тип запуска «Автоматически». Папку «SoftwareDistribution.bak» можно будет удалить.
Редактор реестра
Еще одной причиной, вызывающей ошибки при обновлении операционной системы, является некорректное определение профиля пользователя. Происходит это из-за «лишнего» ключа в системном реестре Windows, но перед тем как приступать к выполнению данных действий, в обязательном порядке создайте точку восстановления системы.
1) Открываем редактор реестра, введя соответствующую команду в строку «Выполнить» (Win+R).
regedit
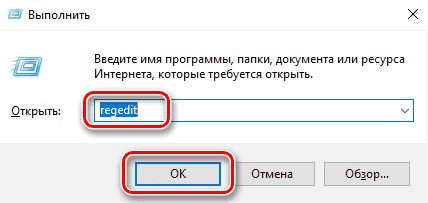
2) Переходим в ветку
HKEY_LOCAL_MACHINE\SOFTWARE\Microsoft\Windows NT\CurrentVersion\ProfileList
Здесь нас интересуют папки, которые имеют много цифр в названии.
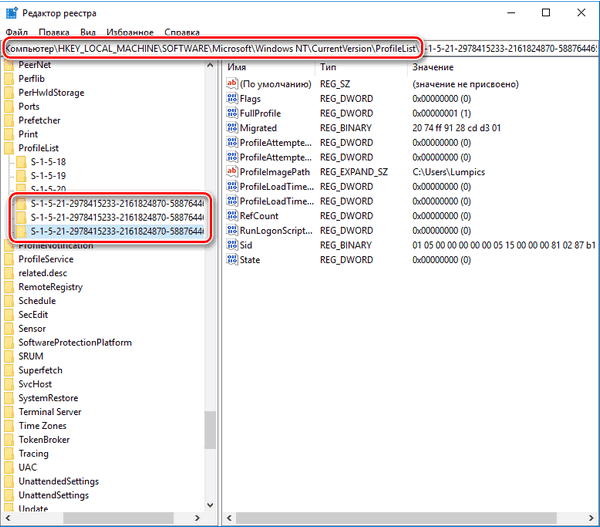
3) Сделать нужно следующее: заглянуть во все папки и найти две с идентичным набором ключей. Тот, что подлежит удалению, называется
ProfileImagePath
Сигналом к удалению будет другой параметр с названием
RefCount
Если его значение равно
0х00000000 (0)
то мы находимся в нужной папке.
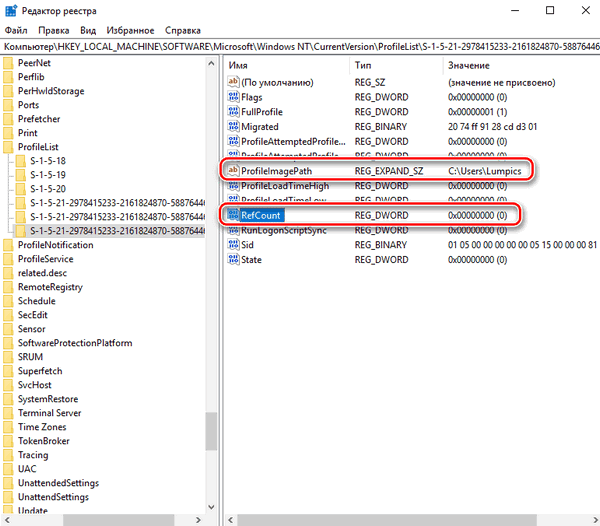
4) Удаляем параметр с именем пользователя, выбрав его и нажав DELETE. Соглашаемся с предупреждением системы.
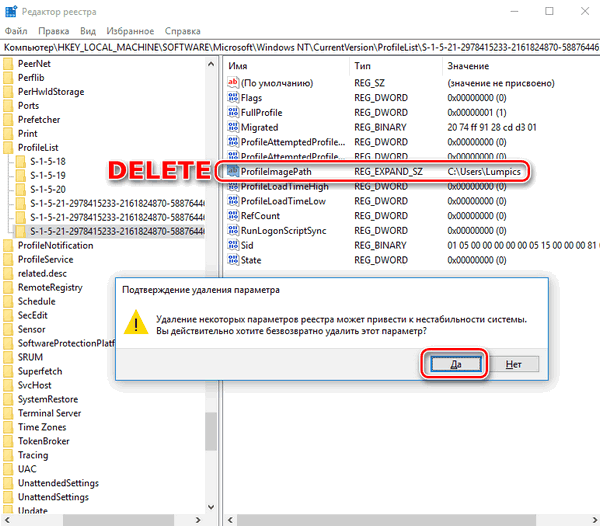
5) После всех манипуляций необходимо перезагрузить ПК.