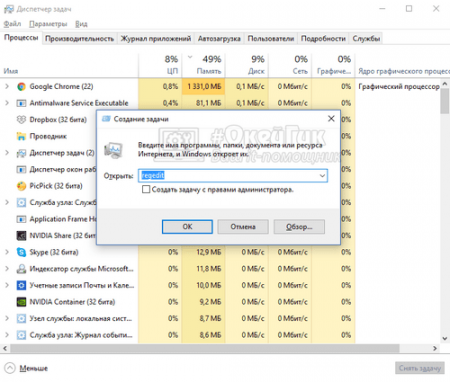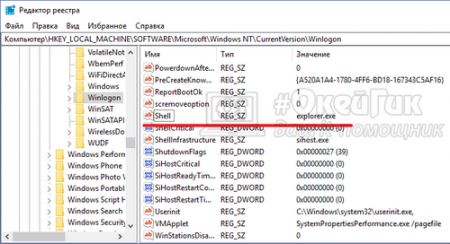Черный экран Windows
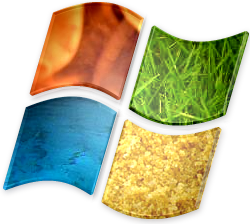
Практически каждому активному пользователю компьютера приходилось сталкиваться с проблемами при загрузке Windows, когда после включения системного блока виден только черный экран или предложение выбрать вариант загрузки. Это говорит о наличии сбоя в работе системы, что может быть вызвано целым рядом проблем. Хорошо, если при повторной перезагрузке ошибка решается сама по себе, что бывает довольно часто, но значительно неприятнее, когда система вовсе перестает загружаться или каждый раз при запуске сообщает о наличии ошибок.
Почему при включении компьютера появляется черный экран.
А причин тому, что при включении компьютера отображается черный экран или сообщение об ошибке, может быть несколько, как аппаратных, так и программных. Чаще всего, такая проблема возникает после аварийного выключения компьютера, то есть, путем прекращения подачи электричества на его компоненты, например, при неожиданном отключении электроэнергии в помещении.
Подобное воздействие может привести, как к сбоям в программном обеспечении, так и к выходу из строя компонентов компьютера.
Естественно, это не единственная причина, которая приводит к подобному «поведению» компьютера. Заражение вирусом, механическое отключение элементов от материнской платы, неудачное обновление Windows – эти и другие причины могут привести к тому, что при включении компьютера появляется черный экран или другие симптомы препятствуют его загрузке.
Что делать, если при включении компьютера появляется черный экран.
Рассмотрим основные неисправности, которые могут привести к подобной проблеме, а также методы их устранения.
Нет сигнала для вывода изображения на монитор. Находим причины и исправляем.
Одна из самых распространенных проблем, которая приводит к тому, что при загрузке компьютера пользователь видит черный экран. Если при загрузке системного блока вы услышали характерный единоразовый звуковой сигнал, извещающий о прохождении всех компонентов проверки и отсутствии ошибок, первым делом следует проверить, есть ли сигнал для вывода изображения на монитор:
Проверьте, подключен ли сам монитор к системному блоку и нет ли повреждения на кабеле, через которое установлено соединение. Если есть возможность, подключите системный блок к другому монитору, чтобы убедиться в исправности самого дисплея.
Убедитесь, правильно ли стоит видеокарта в системном блоке. Если она зафиксирована в разъеме ненадежно, есть вероятность, что у нее будут проблемы с передачей сигнала.
В случае с ноутбуком рассматриваемую неисправность выявить и устранить значительно сложнее. Можно попробовать вывести изображение с него на внешний монитор, чтобы определить факт наличия или отсутствия неисправности встроенного дисплея.
Сбой в работе Windows, повреждение файлов.
Программная проблема также может стать причиной появления черного экрана при загрузке компьютера. Попробуйте загрузить компьютер в безопасном режиме. Если системный блок самостоятельно после неоднократной перезагрузки не предлагает выбрать режимы запуска компьютера, потребуется загрузочная флешка с дистрибутивом Windows.
Через BIOS установите, что информация с загрузочной флешки запускалась ранее, чем операционная система с жесткого диска компьютера. После этого, используя инструменты установщика, перейдите в загрузку безопасного режима.
Обратите внимание: Если загрузочной флешки нет, можно попробовать на этапе загрузки жать на клавишу F8, чтобы вызвать меню дополнительных вариантов загрузки Windows. Но сделать это удастся не всегда.
Попробуйте загрузиться в нескольких вариантах безопасной загрузки:
Безопасный режим. Это базовый вариант безопасный загрузки компьютера. Он предполагает, что при старте системы будет загружен минимальный набор служб, утилит и приложений, которые автоматически запускаются при запуске компьютера. В таком режиме не будет доступа к интернету.
Безопасный режим с загрузкой сетевых драйверов. В отличие от прошлого варианта, при такой загрузке запускается необходимое ПО для работы интернета.
Безопасный режим с поддержкой командной строки. Такой режим не предполагает полноценной загрузки интерфейса Windows, предлагая управлять системой через командную строку.
Рекомендуем изначально пытаться загрузить компьютер в обычном безопасном режиме или в режиме с поддержкой сетевых драйверов.
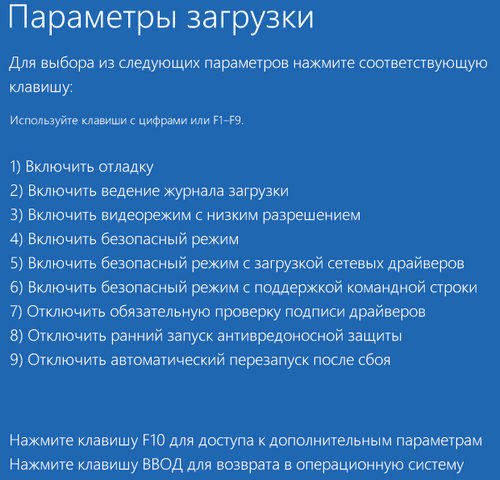
Загрузив компьютер в безопасном режиме, если с этим не возникнет проблем, можно перейти к устранению причины черного экрана при загрузке системы. Таковых причин может быть несколько, и это как проблемы с файлами самой Windows, так и заражение компьютера вирусами.
Выполните следующий алгоритм действий:
- Попробуйте откатить систему к одной из точек восстановления, при условии что они создавались.
- Если точки восстановления не создавались, попробуйте вспомнить, какие действия за компьютером вы проводили в последнее время. Удалите программы, после установки которых возникла проблема с появлением черного экрана при загрузке. Если устанавливались или обновлялись драйвера, удалите или откатите их.
- Попробуйте провести проверку компьютера при помощи любого антивируса.
- Выполните восстановление реестра.
Перечисленные действия должны помочь исправить программную ошибку, которая приводит к появлению черного экрана при загрузке операционной системы.
Механические повреждения комплектующих компьютера.
Пожалуй, самая неприятная причина, из-за которой на экране при загрузке компьютера возникает черный экран. Если один из компонентов сбоит, нужно определить, какой именно, что сделать довольно непросто. При этом важно учитывать, далеко не факт, что речь идет о серьезном повреждении одного из ключевых элементов системного блока.
Проверьте все кабели и провода, как внутри системного блока, так и снаружи. Убедитесь, что на них нет надрезов, что они не разорваны и не прижаты.
Проверьте порты системного блока. Они могут о многом сказать. Например, если в процессе работы компьютера произошло замыкание одного из USB-портов, это может стать причиной проблем с загрузкой компьютера. Определить замыкание USB-порта возможно по его внешнему виду (наличию нагара).
Изучите на предмет выгорания элементы материнской платы, а также подключенные к ней компоненты — оперативную память, видеокарту и прочие. Лучше отключить их от материнской платы и внимательно осмотреть.
Попробуйте почистить системный блок от пыли.
Убедитесь, что все компоненты внутри системного блока надежно зафиксированы в своих позициях, а если имеется между ними кабельное соединение, что оно подключено не внатяжку.
Если установлено несколько плашек с оперативной памяти, попробуйте все их убрать и запустить его в одной плашкой. Если это не помогло, поменяйте модуль памяти и попробуйте загрузить компьютер с другим. При наличии второго системного блока, можно подключить модули памяти к нему и выполнить проверку оперативной памяти.
Если компьютер давно не включался, не исключено, что могла разрядиться батарея материнской платы на нем. Замените её. Первое включение после замены батареи рекомендуется сделать с отключенными жесткими дисками. Так как есть вероятность их повредить.
Конечно, гораздо проще установить причину, если для каждого компонента системного блока есть подменный элемент. Например, можно установить априори рабочую видеокарту, чтобы проверить, не связана ли проблема с неисправностью текущего модуля графического ускорителя. Но, если такой возможности нет, постарайтесь внимательно проверить каждый компонент.
На рабочем столе ничего не появляется при загрузке.
Иногда ситуация складывается таким образом, что после устранения причины появления черного экрана при загрузке компьютера, у пользователя не грузятся ярлыки на рабочем столе и другие активные компоненты. То есть, после запуска Windows пользователь видит только фоновое изображение рабочего стола.
Исправляем:
1) Открыть диспетчер задач. Для этого нажмите на клавиатуре сочетание Ctrl+Shift+Esc. Перейдите на вкладку “Приложения” и выберите “Новая задача” (данный пункт может находиться в меню “Файл” сверху). Откроется окно, в котором нужно использовать команду regedit для запуска редактора реестра.
2) В редакторе реестра проследуйте по пути:
HKEY_LOCAL_MACHINE/SOFTWARE/Microsoft/WindowsNT/CurrentVersion/Winlogn
3) Здесь необходимо посмотреть на установленное значение параметра Shell. У него в качестве значения должно значиться “explorer.exe”. Если имеются любые другие записи в содержании (либо отсутствует необходимая), нужно это исправить.
Как можно видеть, причин возникновения черного экрана при загрузке компьютера огромное количество, и довольно непросто выявить, что произошло с системным блоком в конкретном случае. Рекомендуем, чтобы проще было разобраться с возможными программными проблемами, всегда делать точки восстановления системы, которые могут помочь при необходимости.